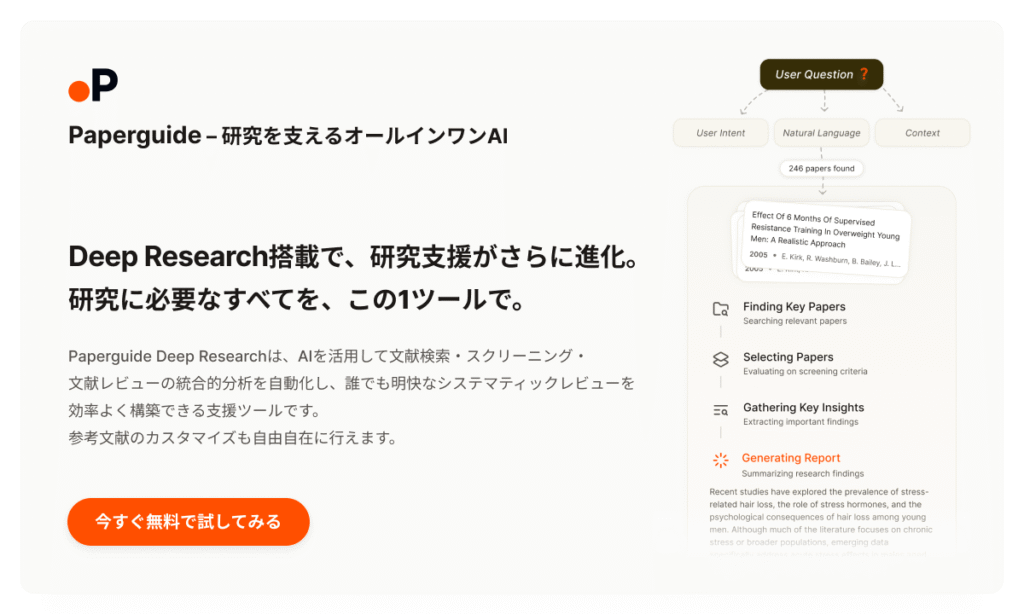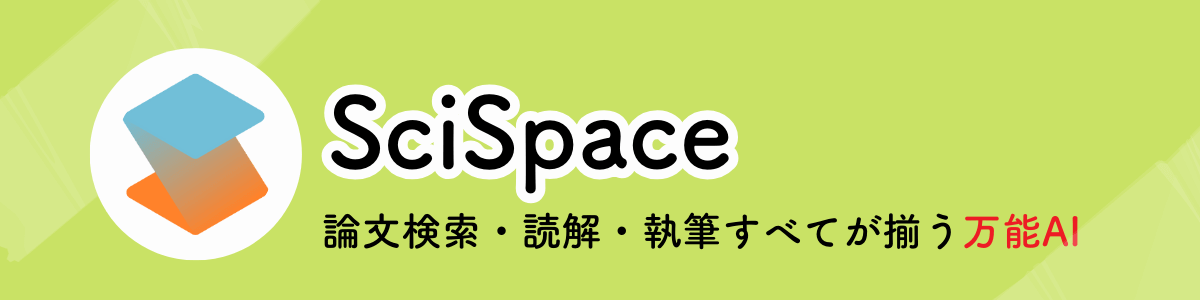
SciSpaceは研究者に特化したAIプラットフォームです。
本記事では、SciSpaceを始めたばかりの方に向けて、その使い方を目的別に解説します。
 あかのん
あかのんSciSpaceについての概要を知りたい方はまずは解説記事からどうぞ。
SciSpaceのおすすめ機能や無料版と有料版の違い、最安で有料版を利用する方法などについて詳細に書いてます。
詳細は
公式サイト:SciSpace(https://typeset.io/)
 あかのん
あかのんでは早速、使い方について説明していきます
SciSpaceの使い方
SciSpaceで論文を探す方法
 あかのん
あかのん早速、SciSpaceで論文を探す方法について解説します。
SciSpaceには3種類の論文検索方法があります。
- 通常の論文検索「Literature Review」
- より精度の高い論文検索「Deep Review」
- 概念を検索「Find Topics」
- コンセプトごとに分類し、それぞれのサマリーを抽出
Literature Review
まずは、通常の論文検索「Literature Review」についてご紹介していきます!
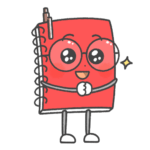 あかのん
あかのんポイントは
・質問形式でリサーチクエスションを入力できること
・検索結果画面はテーブル形式で各論文の情報が整理されていること
「Literature Review」に検索したい内容を入力
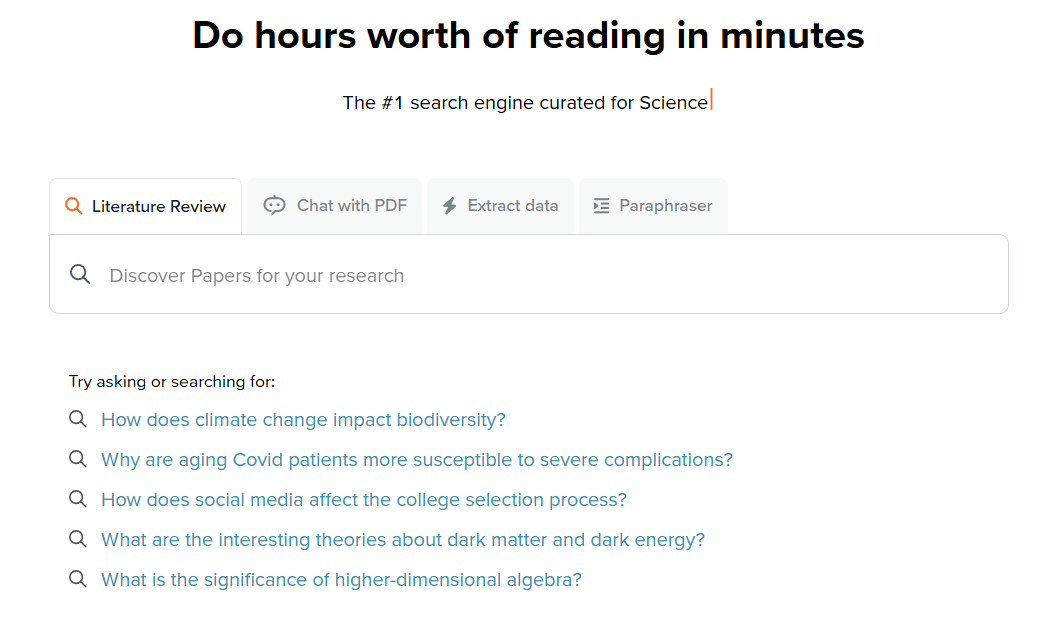
例文のように、疑問形式で入力してください。
日本語で入力も可能です。
今回は以下のように検索してみましょう。
検索:「なぜ高齢のCovid患者は重篤な合併症を起こしやすいのか?」
検索結果の画面の概要
検索結果の画面は図のようです。
上部:引用付きサマリー
下部:各論文の情報と考察などのテーブル
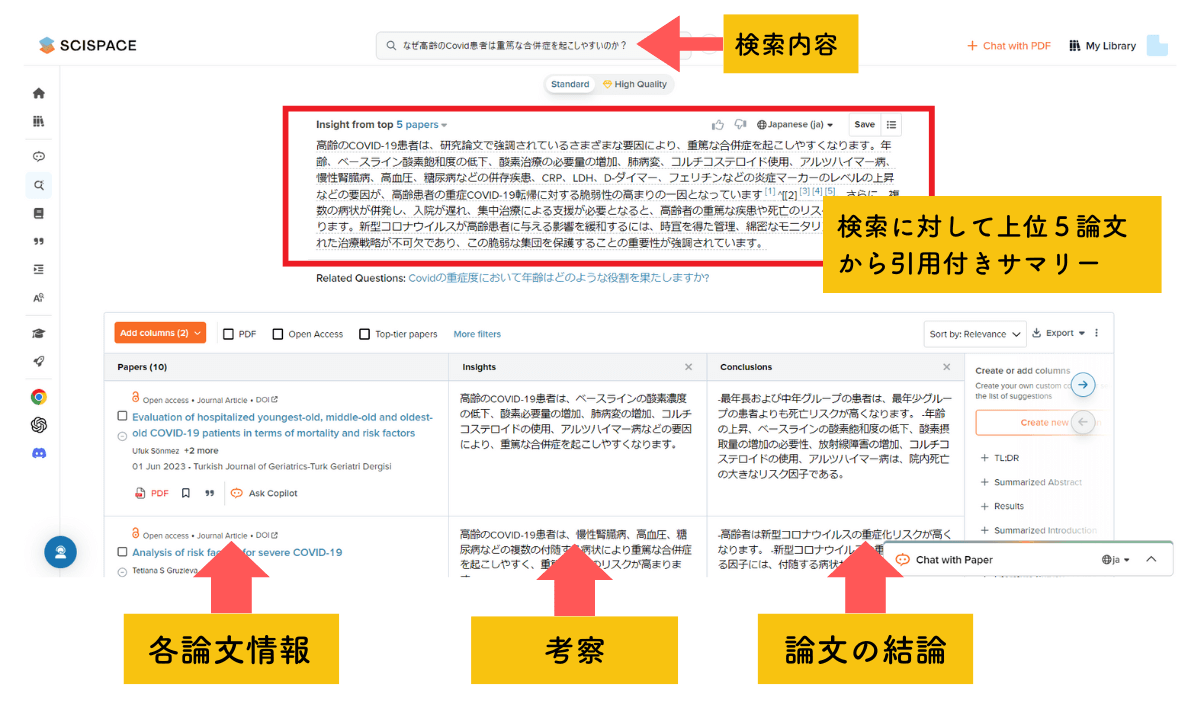
検索画面の言語を設定
デフォルトでは英語で出力されるようになっているので、まずは言語設定を行います。
サマリー右上にありますので、ドロップ選択で「ja(日本語)」
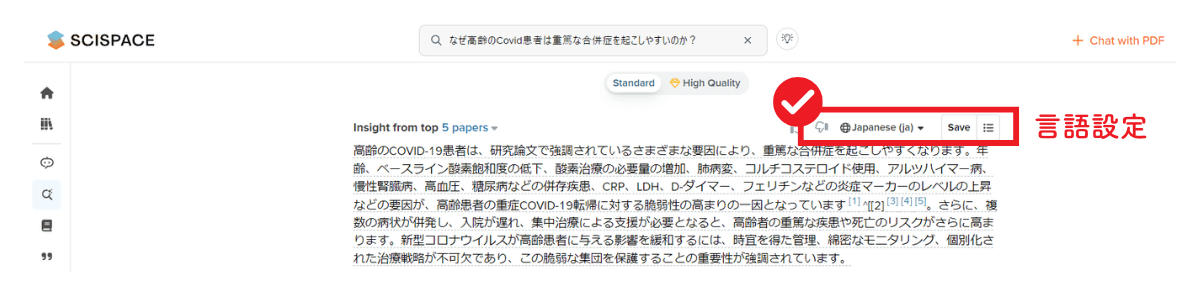
まずは検索に対するサマリーを確認
検索に対する回答をAIが自動で作成してくれるので、まずは概要を確認。
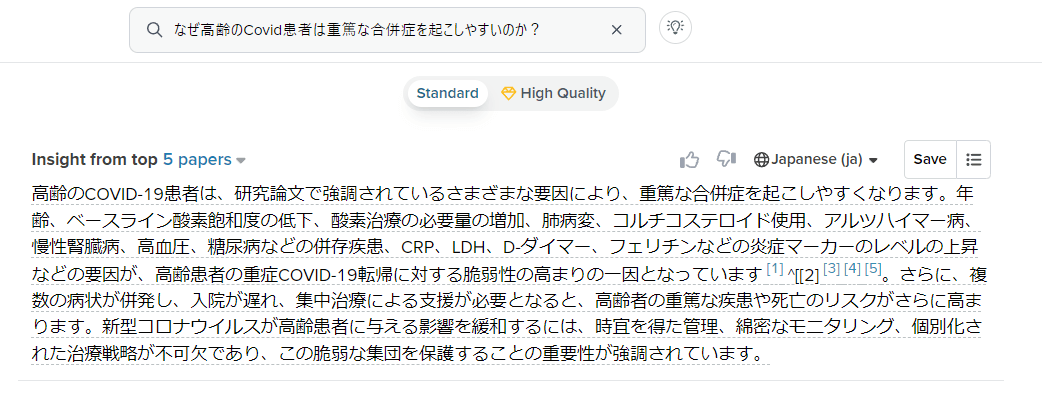
気になる引用文献があればクリックすることで移動できます。
個々の論文を確認
サマリーを確認した後は、検索結果でおすすめされた個々の論文を確認しましょう。
「各論文の基本情報」「考察」「結論」がテーブル化されているので、論文を開かなくとも内容がわかります。
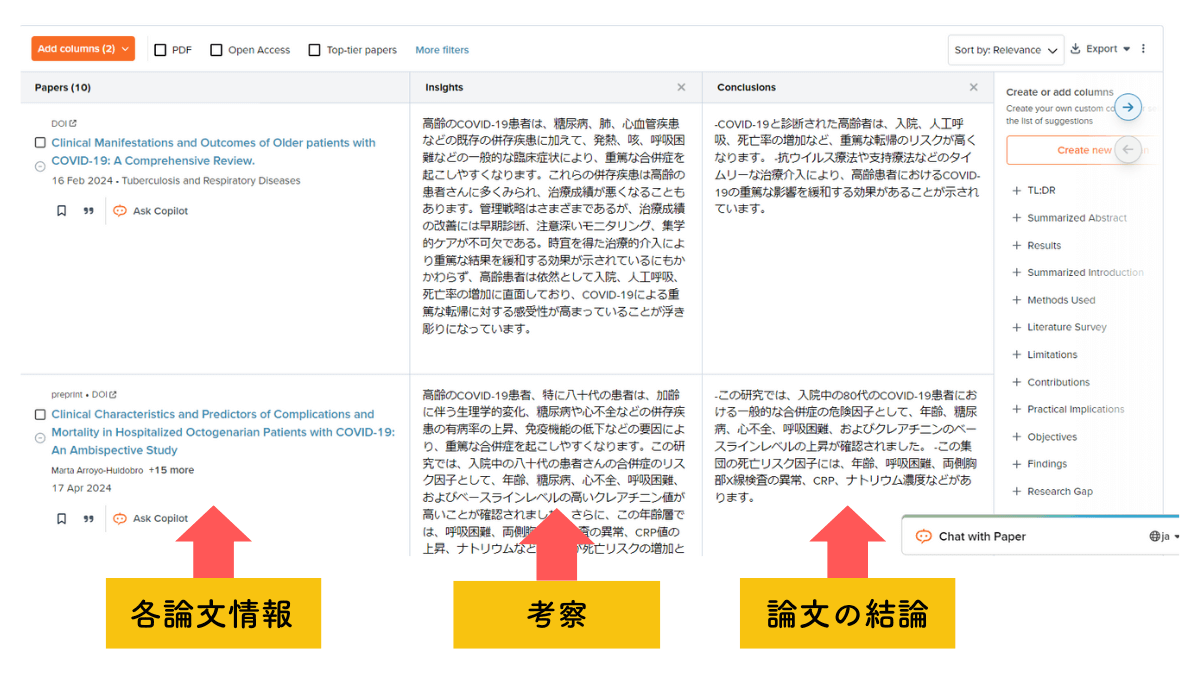
テーブルの項目は編集可能
テーブルの項目は編集可能です。
「実験手法」や「結果」など他にも確認したい項目があれば、右側で選択するとテーブルに含まれます。
必要なければ✕ボタンで除外できます。
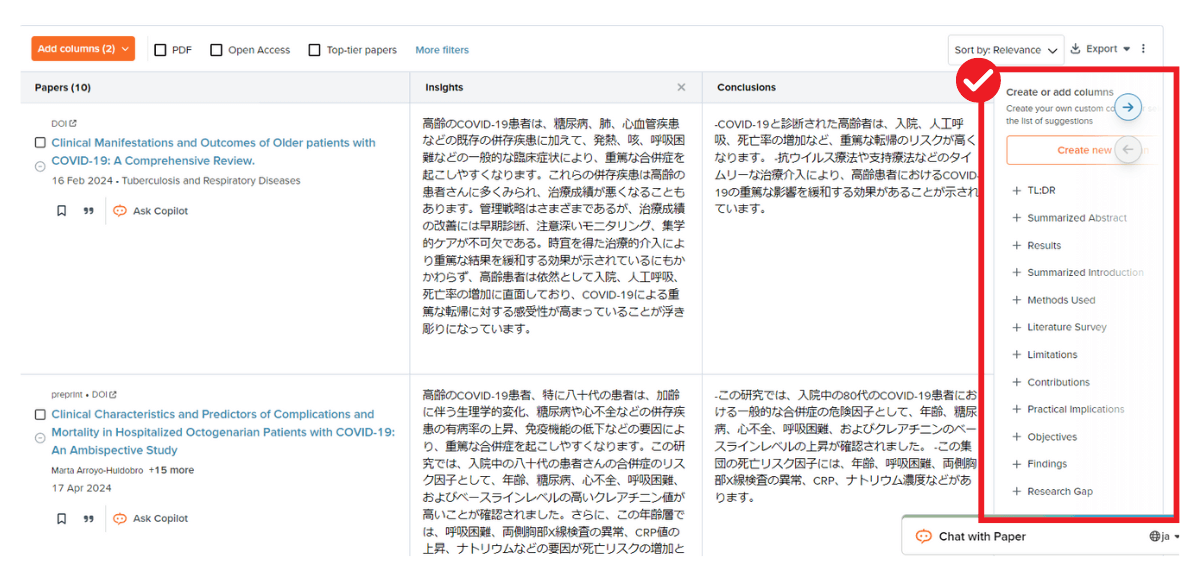
論文への質問や検索結果へ要望があればCopilotへ指示
論文の内容についての質問や、検索結果に対してさらに要望があればCopilotへ入力しましょう。
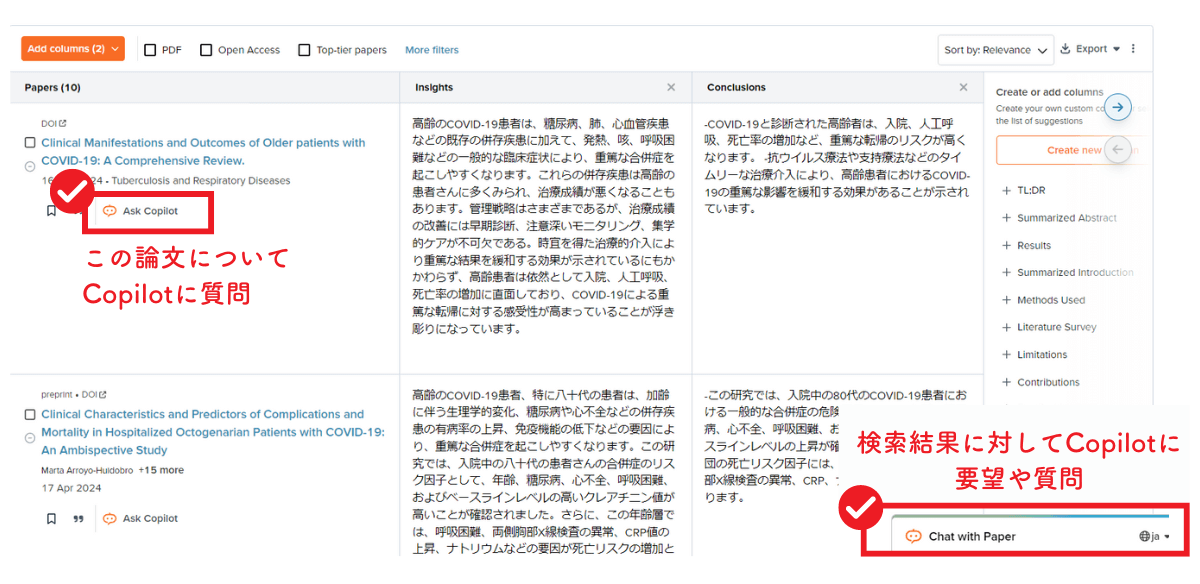
「わざわざ文献ページに移動してアブスト読んだのに、なんか違う!」
というありがちな時間の無駄遣いが本当に減ります。
Deep Review
さらに、最新の論文検索機能「Deep Review」を利用すれば以下のことが可能になります!
Deep Reviewでは、
- 検索キーワードの最適化
- 検索キーワードを自動変換して複数回検索を同時に実行

- 本当に欲しい論文だけを抽出
- 見逃されやすい関連論文も抽出
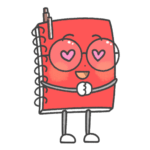 あかのん
あかのん複雑なプロンプトなどが一切必要ないのも魅力ですね
Deep Reviewについての詳しい使い方は別の記事で解説しています。
※Deep ReviewはAdvancedプランのみ対象です。
Find Topics
こちらは論文ではなく「概念を検索する」ツールです
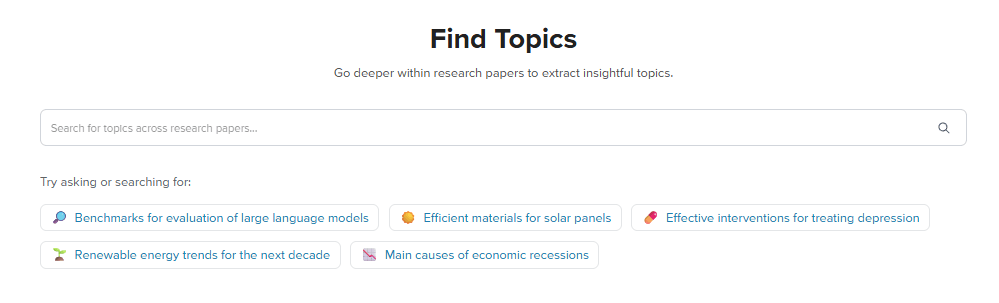
例えばここに「腰痛の治療法」を打ち込んでみるとします。
アウトプットは以下の通り👇
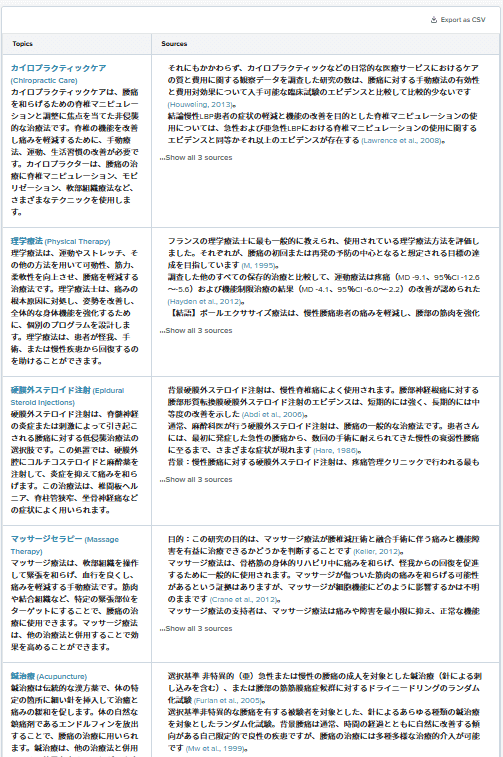
腰痛の治療について、薬物療法や手術だけでなく、カイロプラクティックや理学療法など、エビデンスが存在するさまざまな治療法を挙げてくれます。
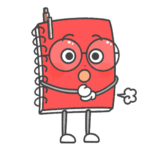 あかのん
あかのんさらに、それぞれについてサマリーまで
以上がSciSpaceの論文検索の使い方です!
【SciSpaceの論文検索のまとめ】
- 通常の論文検索「Literature Review」
- より精度の高い論文検索「Deep Review」
- 概念を検索「Find Topics」
- コンセプトごとに分類し、それぞれのサマリーを抽出
SciSpaceで論文を読む方法
 あかのん
あかのんでは次にSciSpaceの最も便利な機能である「読解サポート」について解説していきます
まずは気になる論文をアップロードしましょう。
「ライブラリーにすでに入っている論文」「論文検索結果で見つけた論文」はワンクリックで読解サポート画面へ移動できます。
論文をアップロード
まずは「Chat with PDF」のタブからPDFをアップロードします。
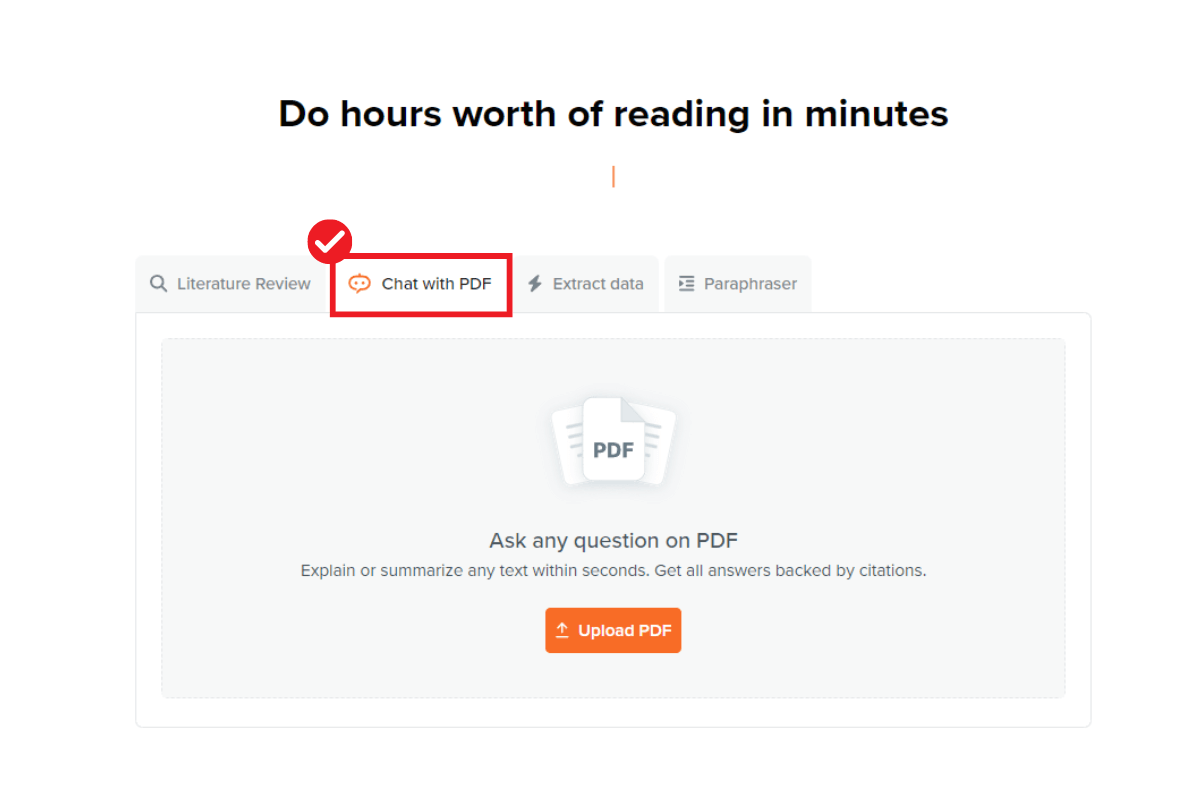
Copilotの言語と品質を設定
論文を読み進めるまえにCopilotの基本設定を行います。
言語:ドロップ選択で「ja(日本語)」
品質:有料版へ課金している場合は「High quality」
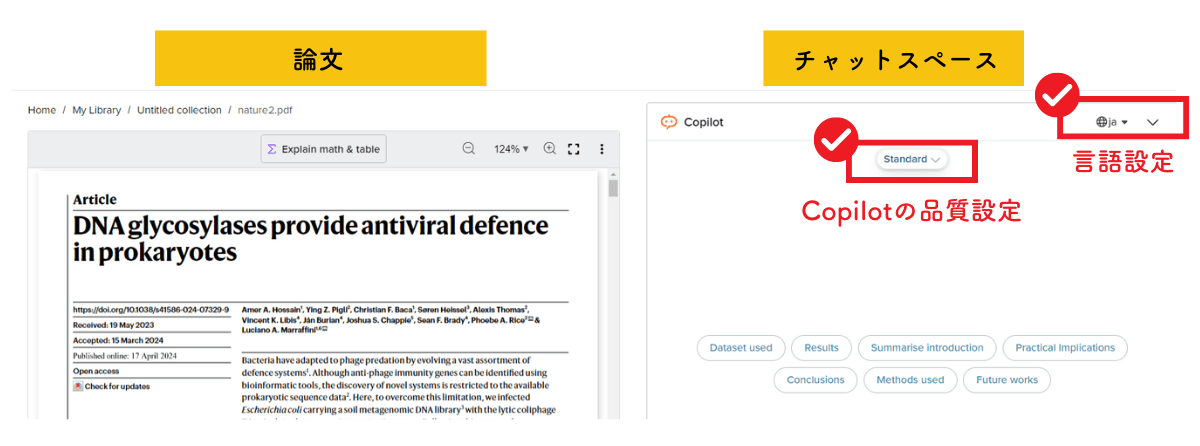
ピンポイントで欲しい情報があれば、右サイドの項目ボタンをクリック
論文をアップロードした後の画面には、よく検索される項目ボタンが置かれています。
この論文から得たい情報が決まっている場合は、ボタンをワンクリックするだけで情報が出力されます。
ここでは「Result」ボタンを押してみます。
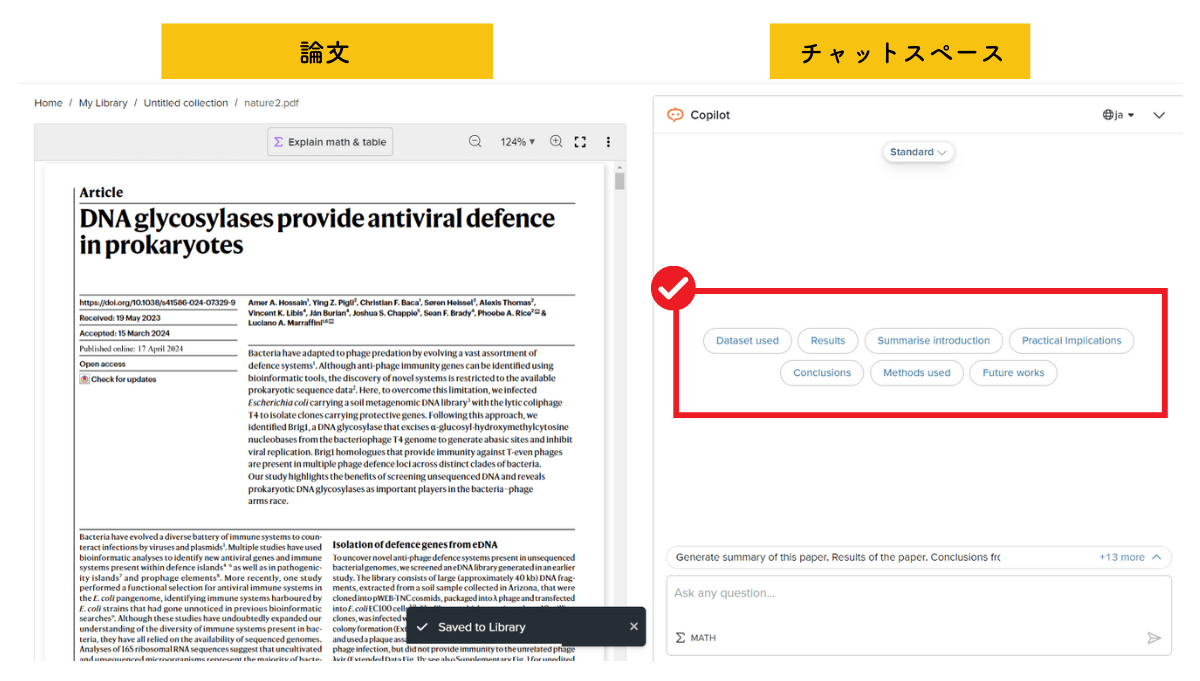
Copilotが論文の「Result」を簡単に説明してくれます。
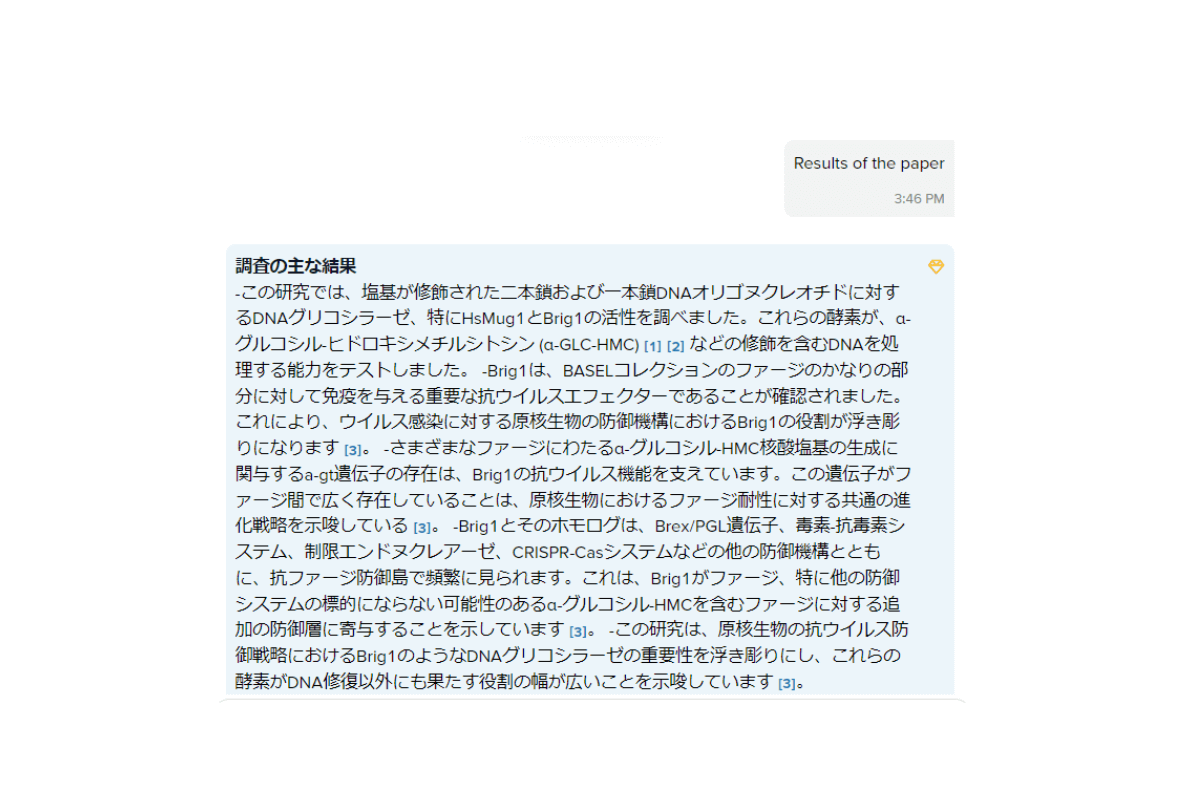
分かりにく箇所はドラッグ選択でCopilotが翻訳や解説
論文を読み進めていて不明な箇所があれば、ドラッグ選択→右クリック→「Explain text」で解説してくれます。
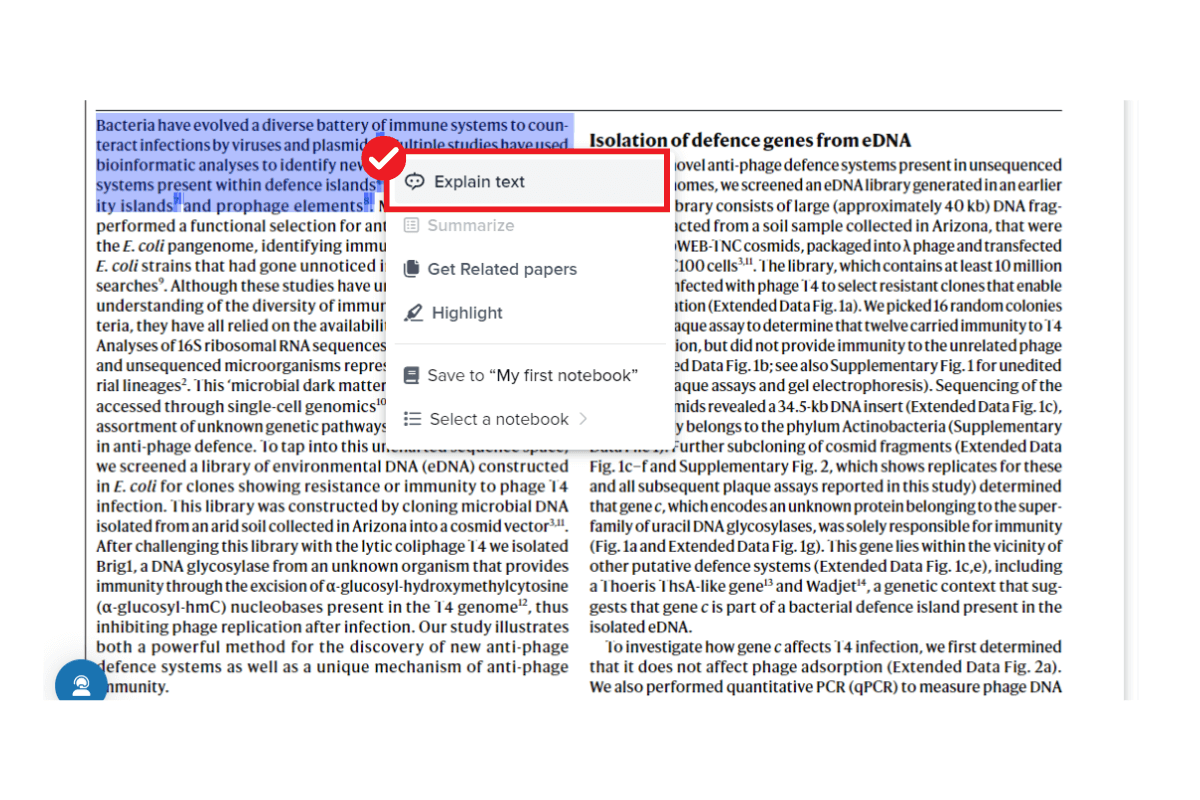
解説例はこんな感じ。
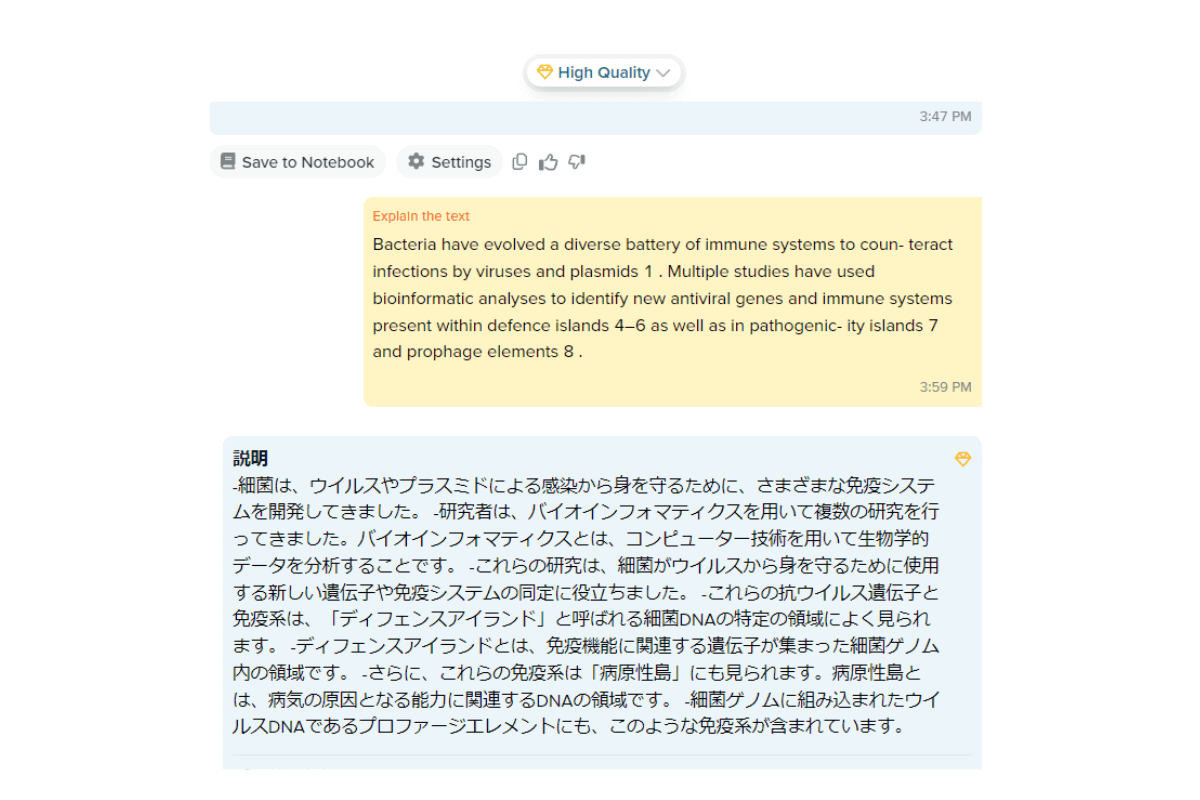
分かりにくい図や表もドラック選択でCopilotが解説
文章と同じで、分かりにくい図や表があれば、ドラック選択で解説してもらいましょう。
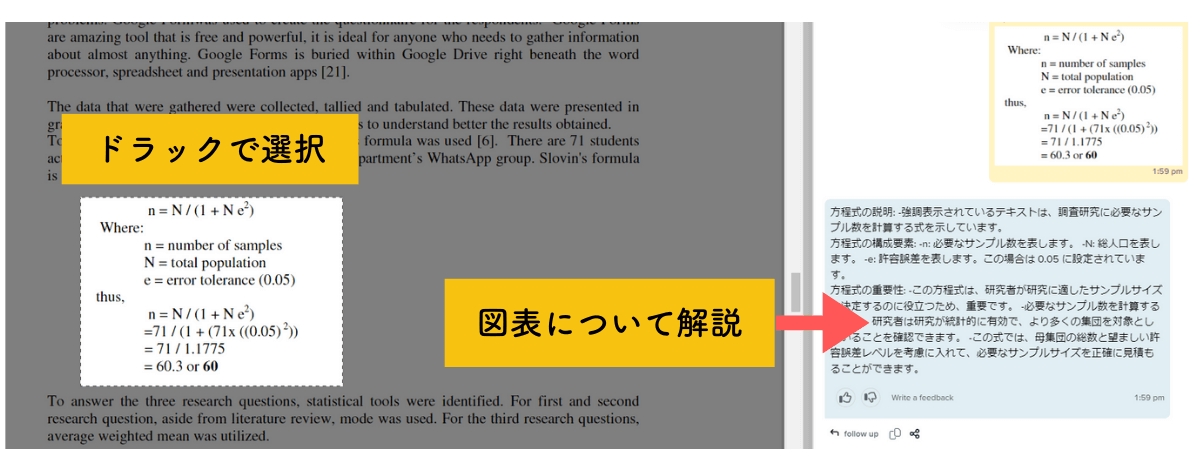
分からない用語などはCopilotにチャットで質問
不明な点があれば、右下の枠にチャットで質問できます。
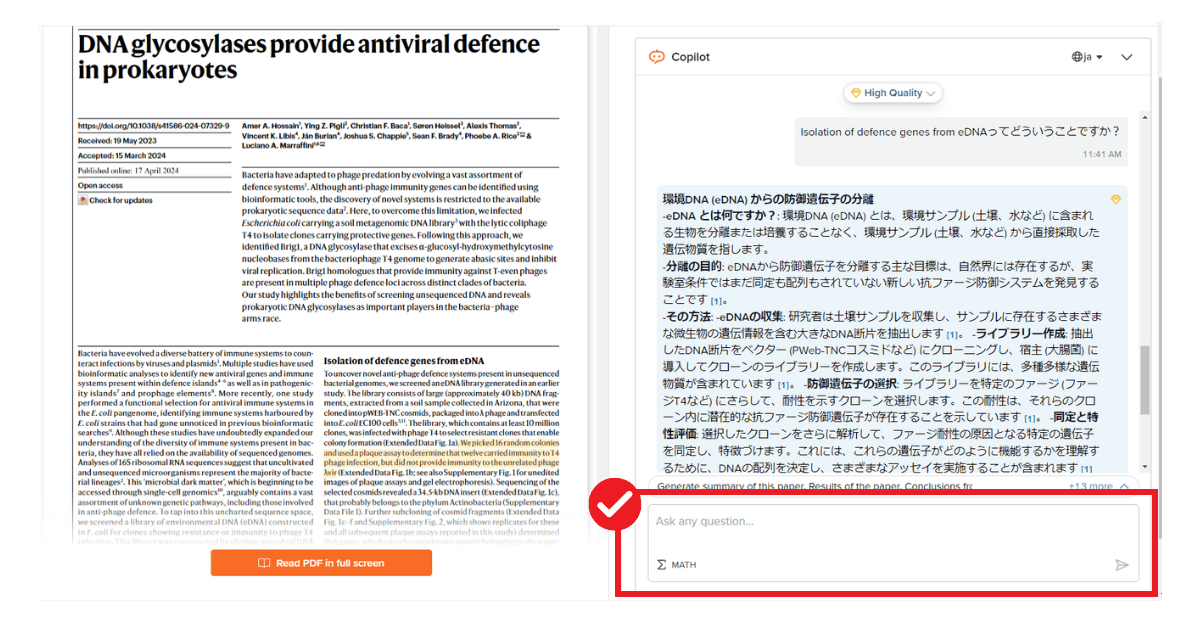
ChatGPT等の生成AIとのやり取りと同様です。
どんな質問に対しても回答してくれます。
質問の例:
- 「この論文の新しい発見は?」
- 「○○ってなに?」
- 「他に参考文献は?」
重要な箇所はハイライトしておく
重要な箇所にはハイライトを付けておきましょう。ドラック選択→右クリック→「Highlight」で色を選択できます。
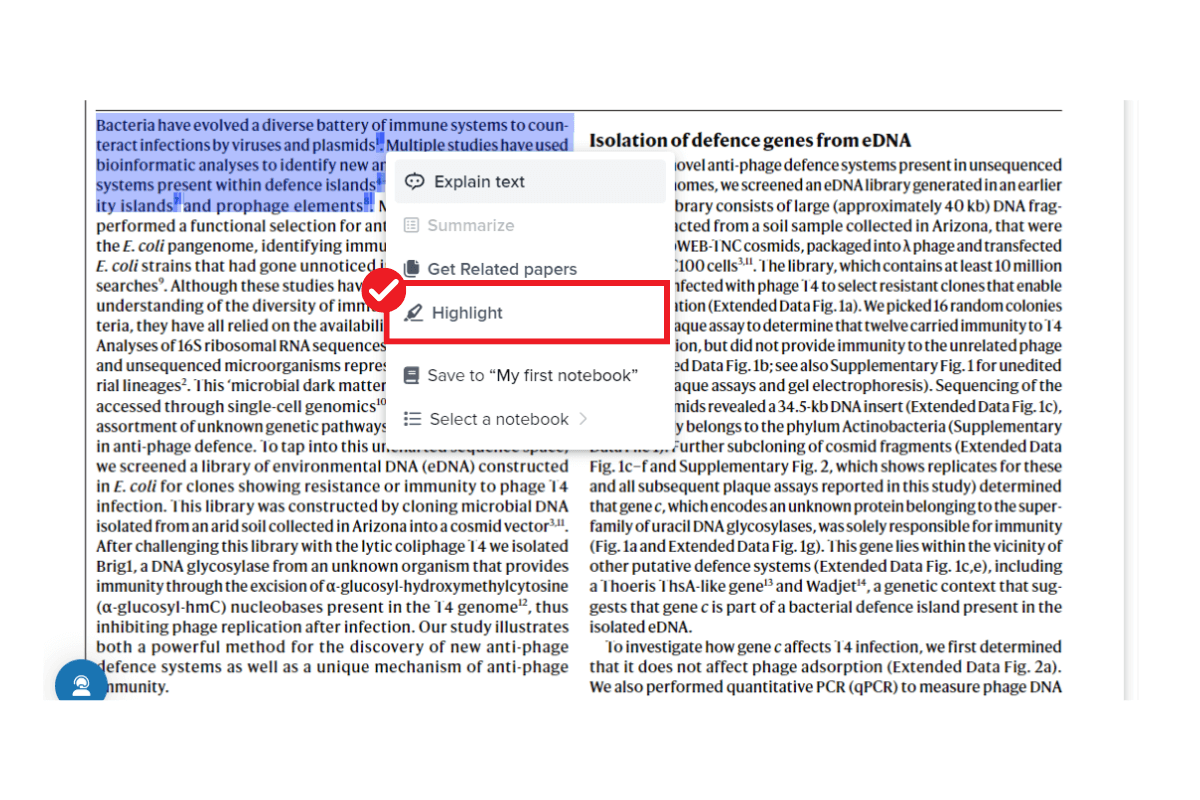
ハイライトをしておくと次に読み直す際に非常に便利です。
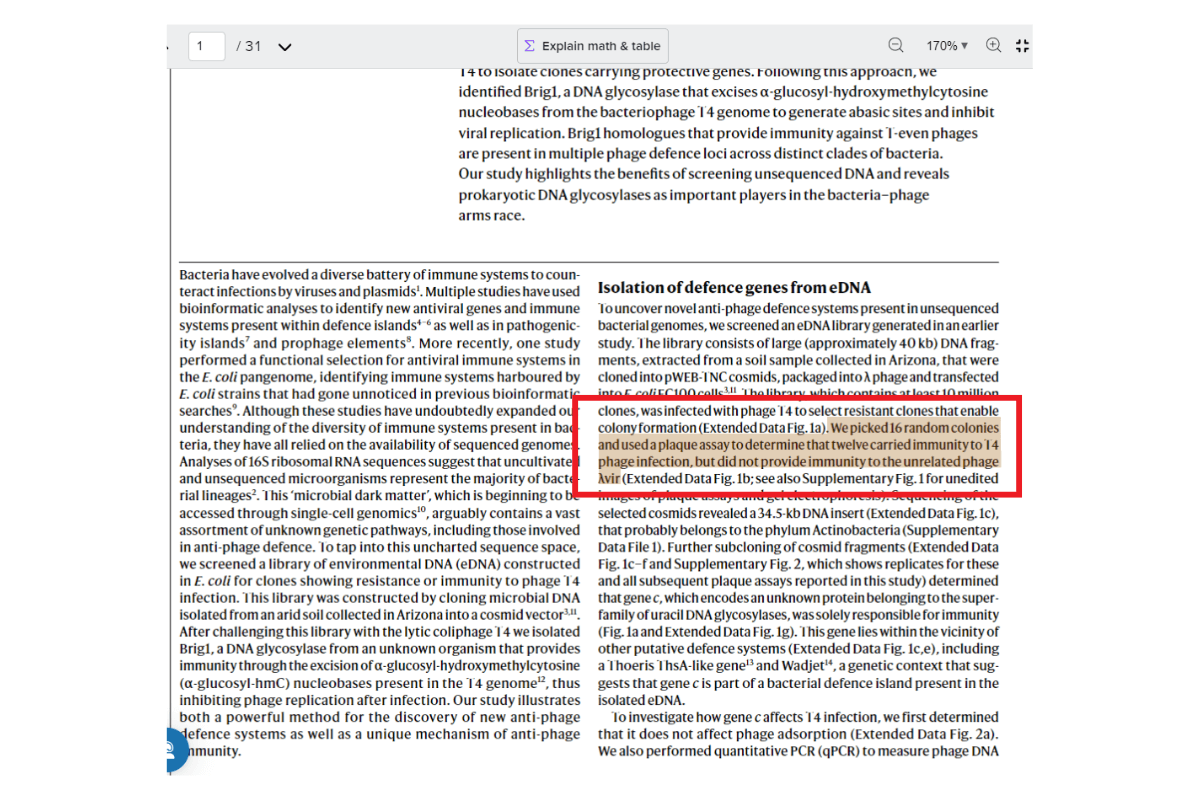
Podcast
SciSpaceは論文の内容について音声(英語)でも説明してくれます。
「ながら論文抄読」に非常におすすめです。
発表者 VS 質問者の対話式なので、専門用語を使った会話でも比較的聞き取りやすいです。
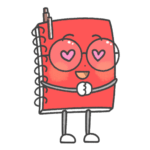 あかのん
あかのん対話式なのでシンプルな表現が多め。リスニング練習にもなります
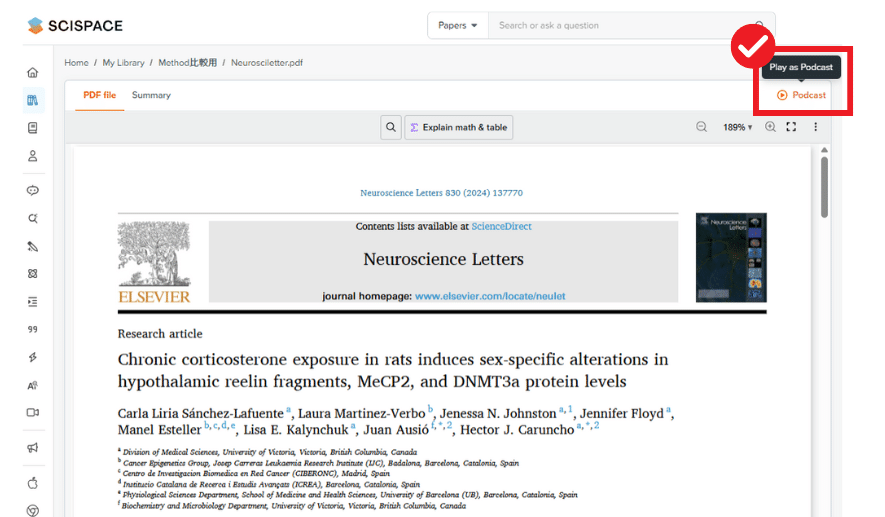
以上がSciSpaceの読解サポートです。
ハイライトや注釈をつけられるPDFviewerはたくさんありますが、専門的な内容を解説してもらえるツールは少ないです。
これらの機能を駆使することで、体感では論文を読むスピードが2倍くらい速くなります!
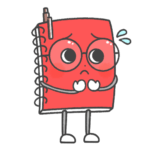 あかのん
あかのん残念なのが、無料と有料プランでは明らかに性能が違う点。
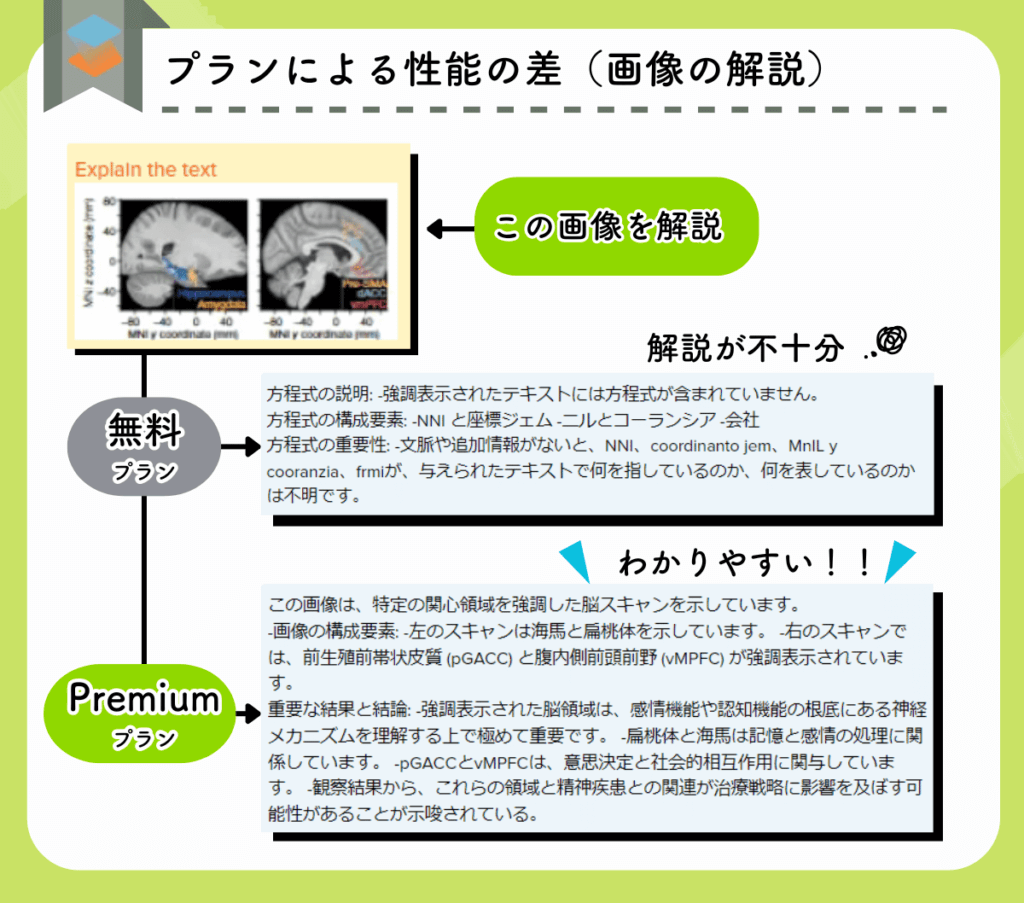
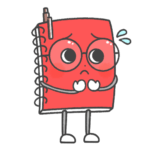 あかのん
あかのん明らかに無料プランでは解説が不十分です。
もし無料プランユーザーの方で、
「SciSpace、アウトプットがいまいちだなぁ…」
と感じている方がいたらPremiumプランもご検討ください。
Premiumプランの料金体系
| \おすすめ/ 年間契約 | 月間契約 | |
|---|---|---|
| 通常価格 | 12ドル/月 | 20ドル/月 |
| プロモコード | ACADEMIA | ACADEMIA20 |
| 割引率 | 40%OFF | 20%OFF |
| 割引後の月額料金 | 7.2ドル/月 (およそ1,100円) | 16ドル/月 |
| 割引後の年間料金 | 86.4ドル/年 (およそ13,000円) |
SciSpaceのAI writerで論文を書く
AI Writerとは、研究関連の文書作成をサポートする機能です。
 あかのん
あかのんSciSpace内で文章を書いていきます
実際の画面
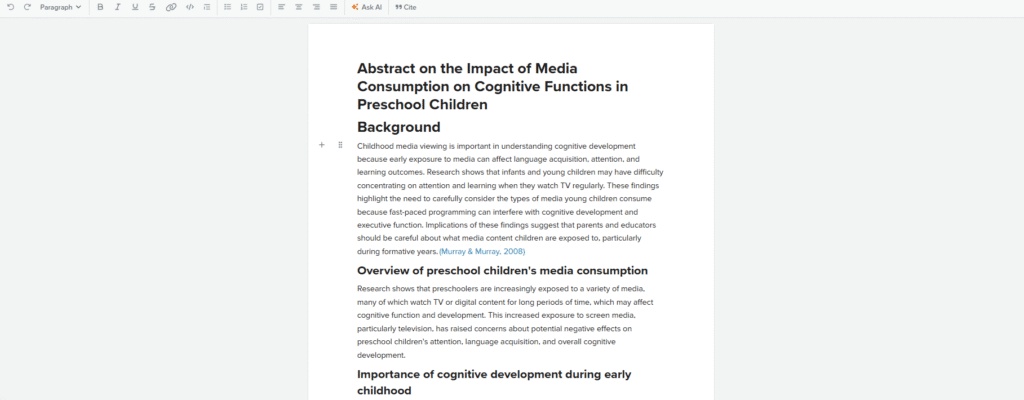
テンプレートを選択(選択しなくても良い)
提供されているテンプレート一覧(全5種)👇
- Research Proposal(研究計画書)
- Literature Review(文献レビュー)
- Abstract Writing(要旨)
- Thesis Statement(主張文)
- Essay Writing(エッセイ執筆)
 あかのん
あかのんここではLiterature Reviewを選んでみましょう
論文の概要を入力
まずはどのような話題について書くのかざっくり概要を入力します。
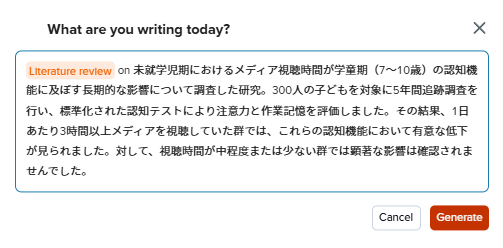
生成された骨子をもとに書き始める
入力した概要を元に以下のように文章の骨子が生成されます。
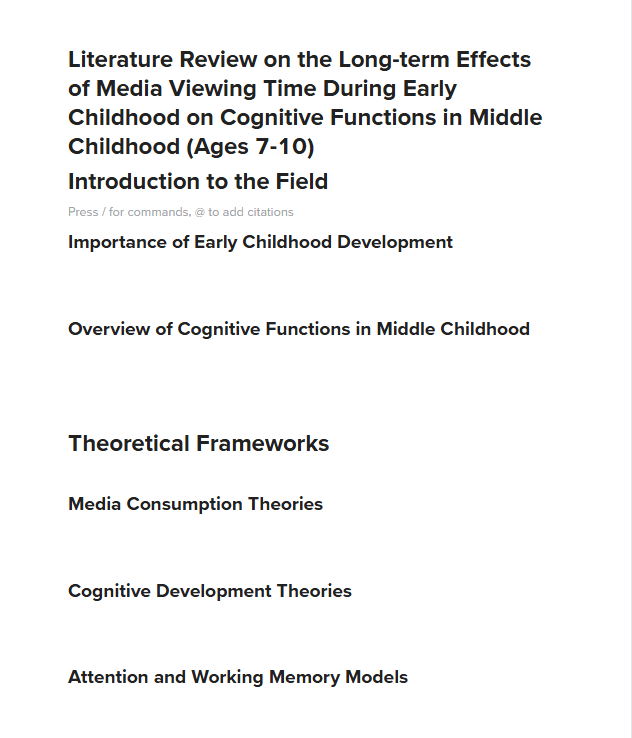
この状態から執筆を進めることができます。
AIが次に続く文章を提案
執筆が進まないときは、カーソルを置いたまま少し待ちましょう。
カーソルを合わせた箇所の次の文章を自動で提案してくれます。
 あかのん
あかのん執筆が行き詰ったときの参考に非常に最適
提案を受け入れるか却下するか、選択できます。
選択した箇所を翻訳やリライト
書き進めた文章はさまざまな方法でリライトできます。
【使い方の例】
- 日本語で書いた文章を英語に翻訳する
- 自分が書いた文章をアカデミック調にリライトする
テキストを選択した状態で「Ask AI」をクリック👇
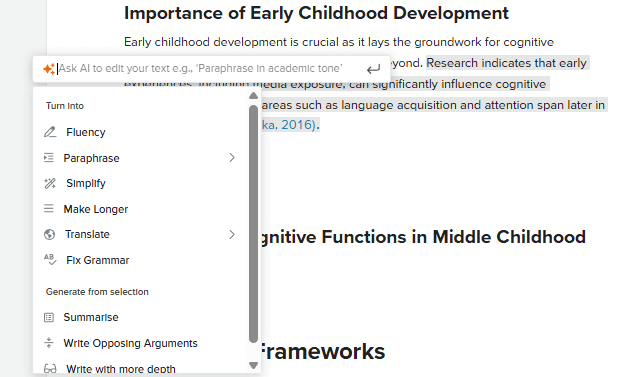
リライトの種類は以下のようなものがあります。
- Fluency(流暢さ)
- Paraphrase(言い換え)
- 論文執筆にアカデミックモードがおすすめ
- Simplify(簡略化)
- Make Longer(長くする)
- Translate(翻訳)
- Fix Grammar(文法修正)
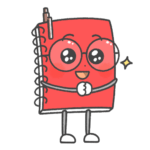 あかのん
あかのんワンクリックで簡単にリライトができます!!
文法の修正までできるので、熟練者はSciSpaceのサポートだけで論文投稿までできてしまいそうですね…
引用を挿入する
SciSpaceのツール内で引用挿入まで完了します。
ワンクリックで完了します。挿入方法は…
- ライブラリーから選択
- 自分で作成する
- SciSpaceが挙げてくれた候補を参考にする
「引用論文の候補」は文脈に合わせて下図のように挙げてくれます。
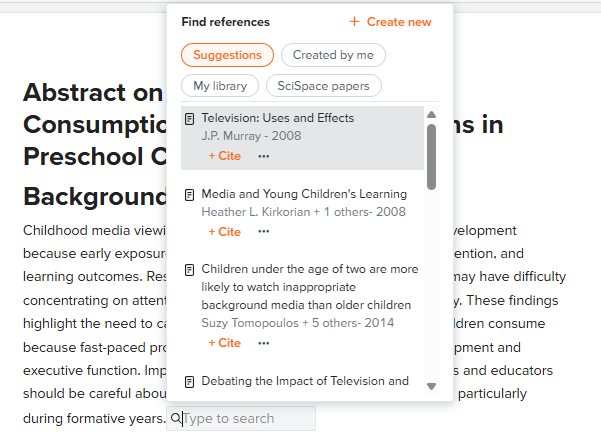
 あかのん
あかのんもちろん、ライブラリーなどで自ら引用論文を選択するのが一番です。このあたりは参考まで。
本文内👇
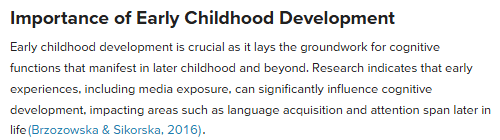
文末の参考文献リスト👇
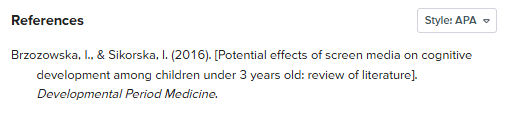
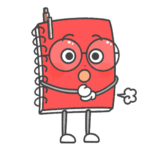 あかのん
あかのん引用スタイルも、右上のプルダウンからワンクリックで変更可能
AI Writerはこれだけでひとつのサービスとして成り立つくらいの機能です。
もし、論投稿前チェックや剽窃チェックなどを含めた執筆特化型のAIツールが欲しい場合は「Paperpal」が最もおすすめです。
Paperpalの解説記事:https://www.academianote.site/paperpal/
SciSpaceで関連論文を比較する方法
SciSpaceのライブラリーも非常に使いやすいです。
ライブラリー内では、論文の内容が要素に分けてテーブルされています。
- 論文の内容が一目でわかる
- 関連論文の比較ができる
ライブラリーへ移動
左サイドの「My library」へ移動します。
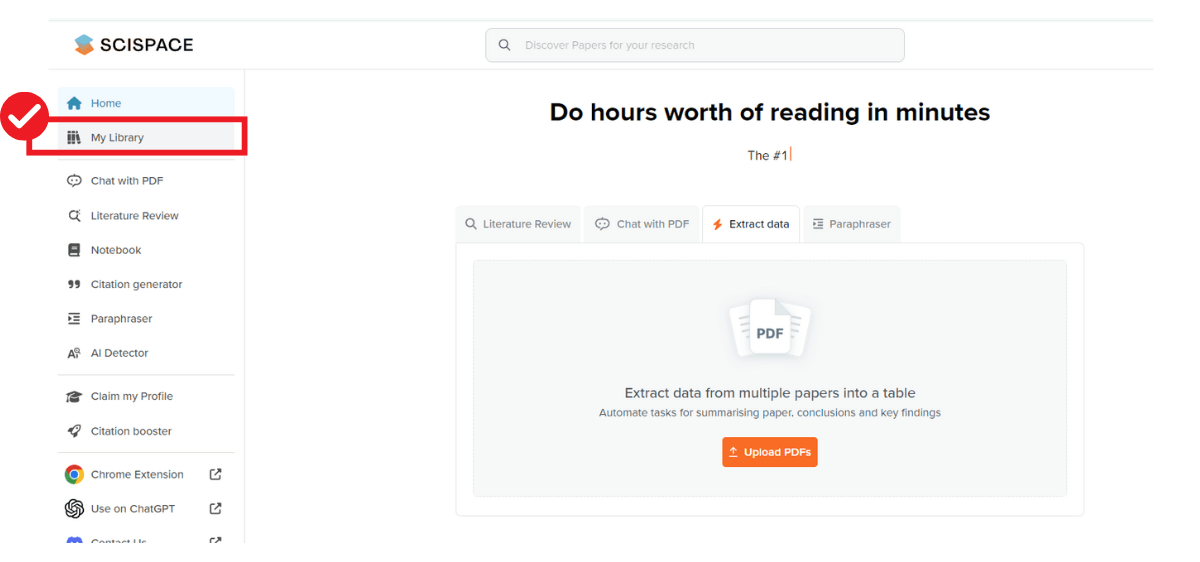
論文をアップロード
まず比較したい論文をアップロードします。
アップロード方法は、
・PDFファイルを選択
・Zoteroから選択
ライブラリーには、過去にアップロードした論文も整理されています
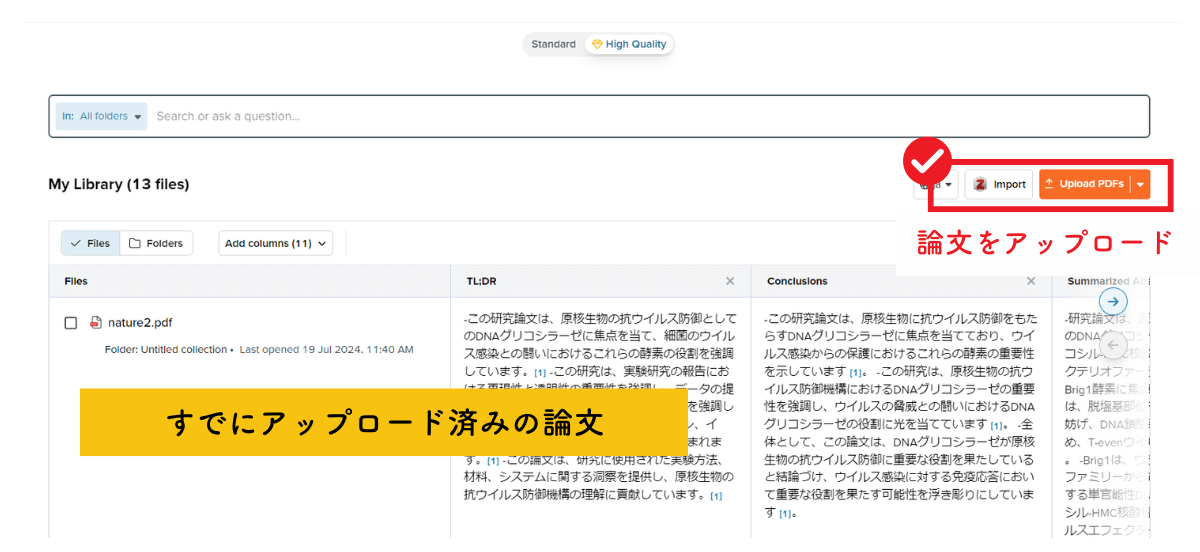
※トップページの「Extract data」からPDFをアップロードしても流れは同じです。
※その場合Zotero連携ができません。
フォルダを作成し、比較したい論文をまとめる
同列で比較したい論文をフォルダにまとめていきます。
例えば「考察に引用する論文」「動物実験を行っている論文」など使い勝手の良いようにご自分で作成してください。
今回は「Method比較用」のフォルダを作っています。
手順
①:移動する論文をチェック
②:「Move」ボタン
③:移動先を選択
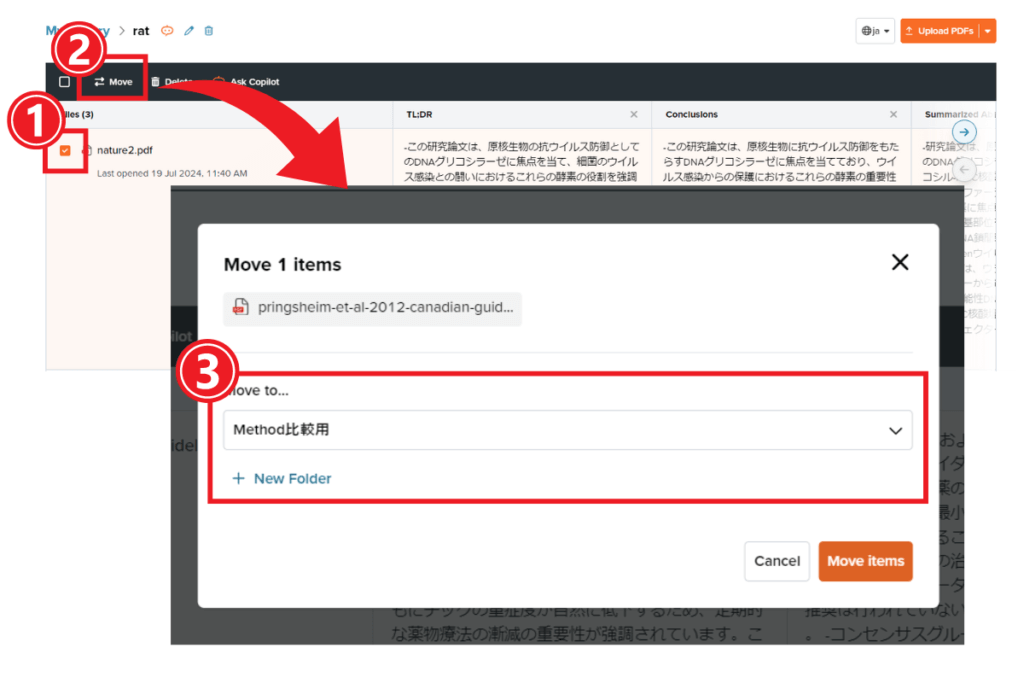
フォルダを選択
検索窓の右手にあるボタンからフォルダを選択しましょう
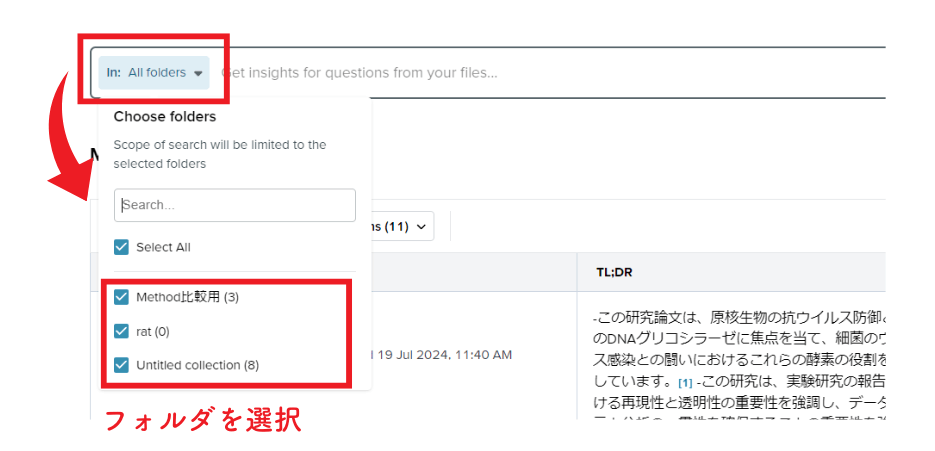
フォルダ内の論文がリスト化される
そうすると以下のようにフォルダごとにリスト化されます。
リスト項目は編集可能ですので、自由に編集してください。
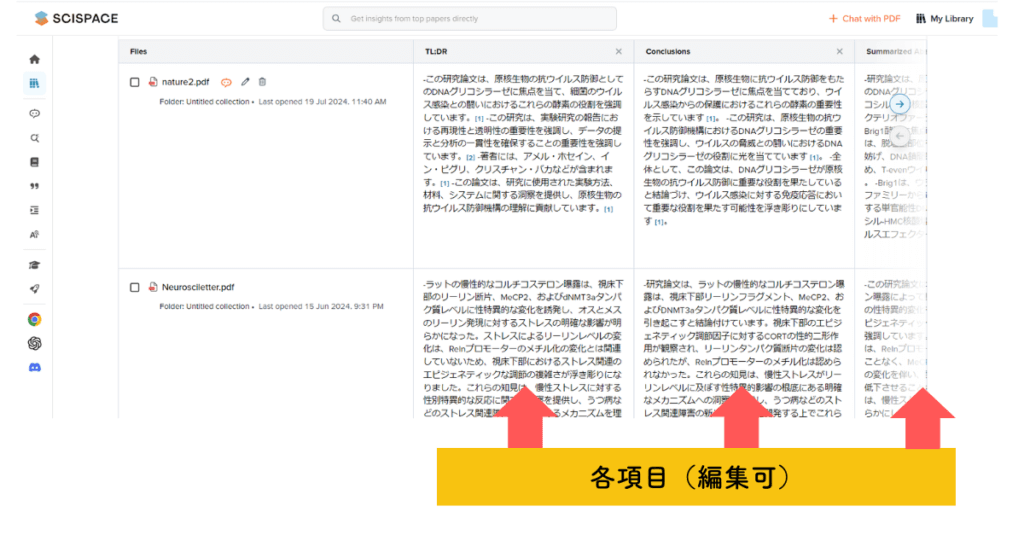
ダウンロードも可
これらのリストは右上のボタンからダウンロードできます。
 あかのん
あかのん読んだ論文や検索結果で見つけた論文はライブラリーにとりあえず保存しておきましょう!
SciSpaceでプレゼンを自動生成する
「Citation Booster」へ移動
左サイドバーから「Citation Booster」移動します
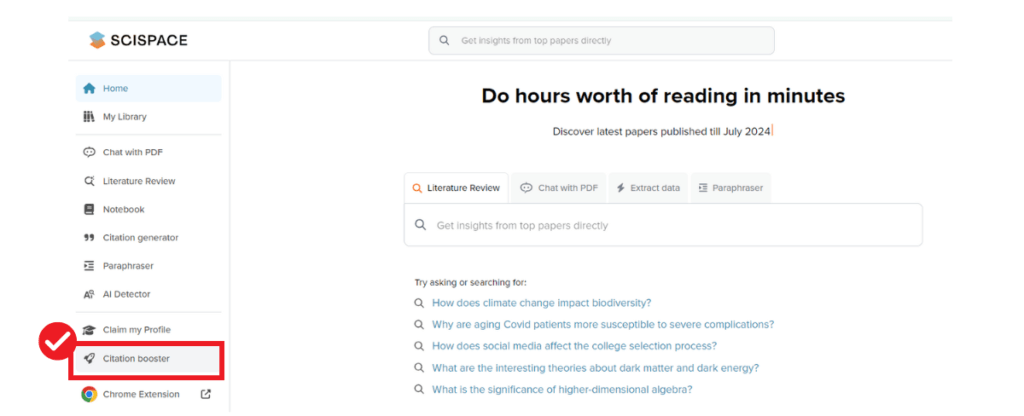
論文をアップロード
論文をアップロードします
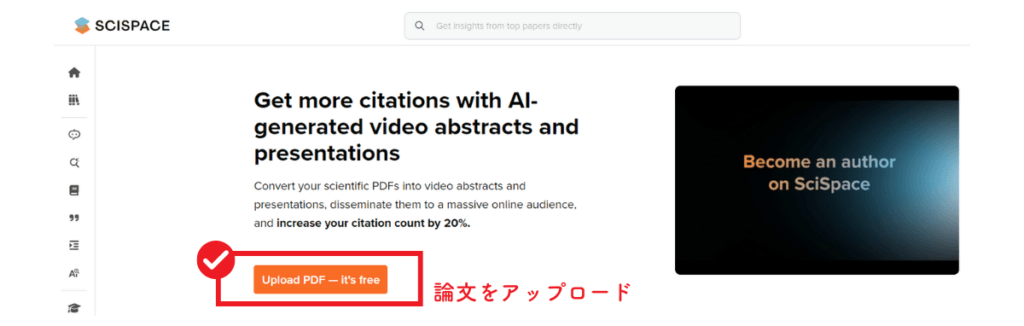
自動生成された動画とスライドを確認
アップロードが完了すると論文のページへ移動します。
「Research Assets」の欄に自動で生成された動画とスライドが置かれています。
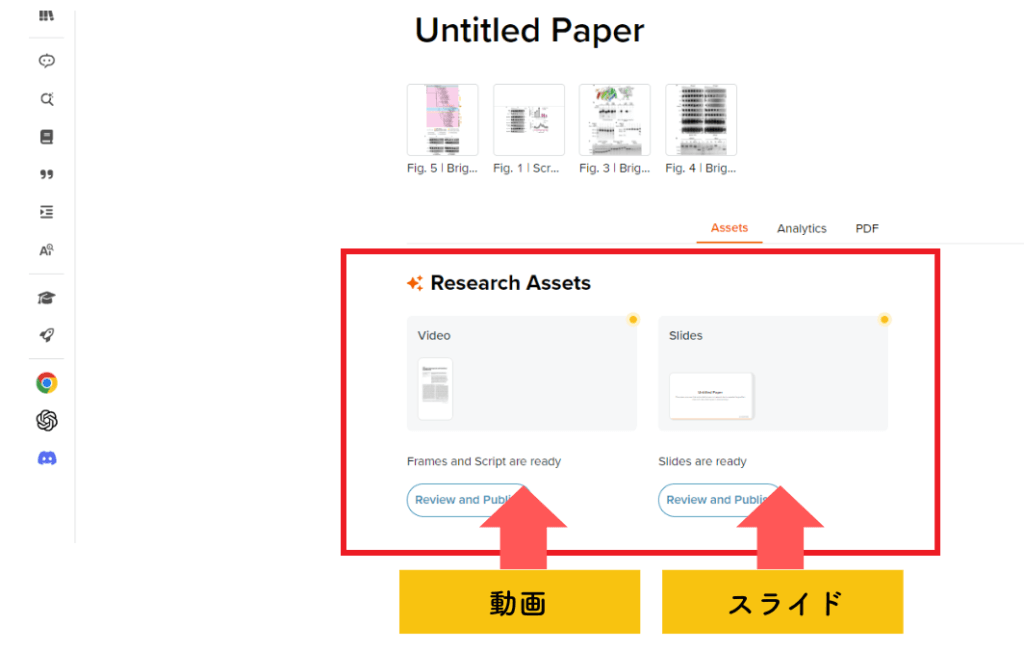
必要に応じて動画やスライドを編集
【動画の場合】
- ナレーションの文言:自動生成された文言を必要に応じて編集可能です。
- ナレーションの声:「自分の声」「男性」「女性」から選択することができます。「男性」か「女性」であれば自動で音声が出力されます。
編集が完了したら右下の完了ボタンへ
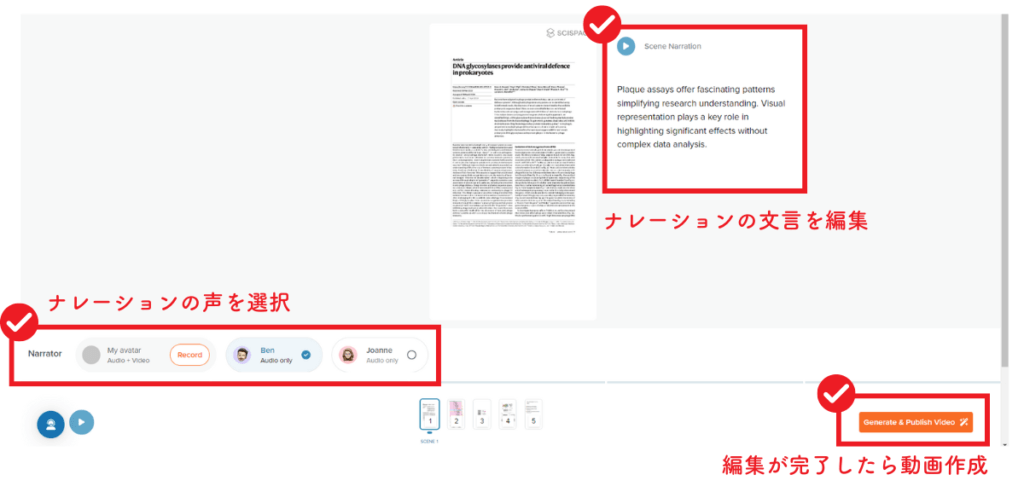
【スライドの場合】
動画と同じく必要に応じて内容を編集できます。
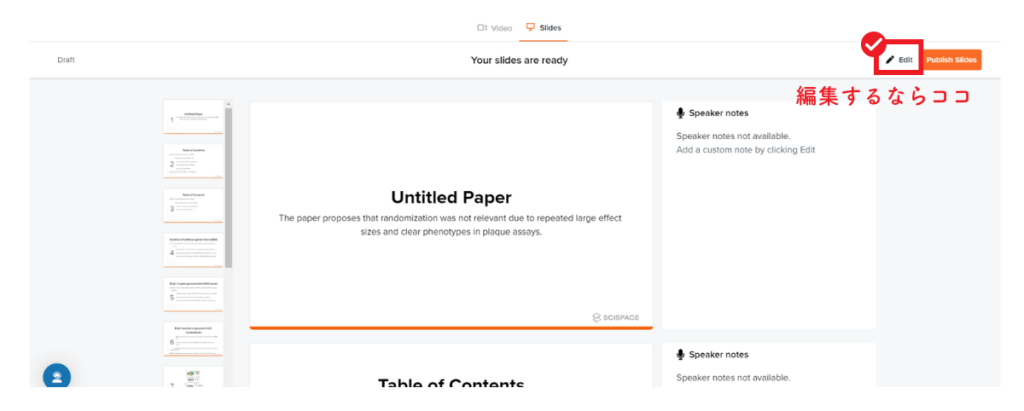
コンテンツをダウンロードするためには研究者アカウントを紐づけ
これらの動画やスライドをダウンロードするためには、研究者アカウントを紐づる必要があります。
画面に沿って「自身の名前を検索」→「メールアドレス登録」まで行ってください。
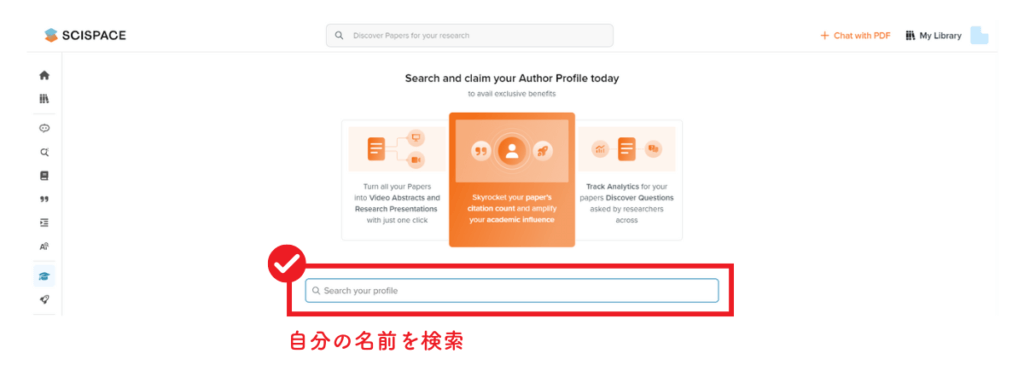
まとめ
今回はSciSpaceの使い方に絞ってまとめました。
 あかのん
あかのんSciSpaceについては以下の記事で詳しく解説しています
SciSpaceの活用術を含め、最安で有料版へアップグレードする方法などもお伝えしています。
詳細は
公式サイト:SciSpace(https://typeset.io/)
 あかのん
あかのん最後までお読みいただきありがとうございました。
記事の更新情報は、XやInstagramでもお知らせしています。
ぜひフォローしてチェックしてみてください!
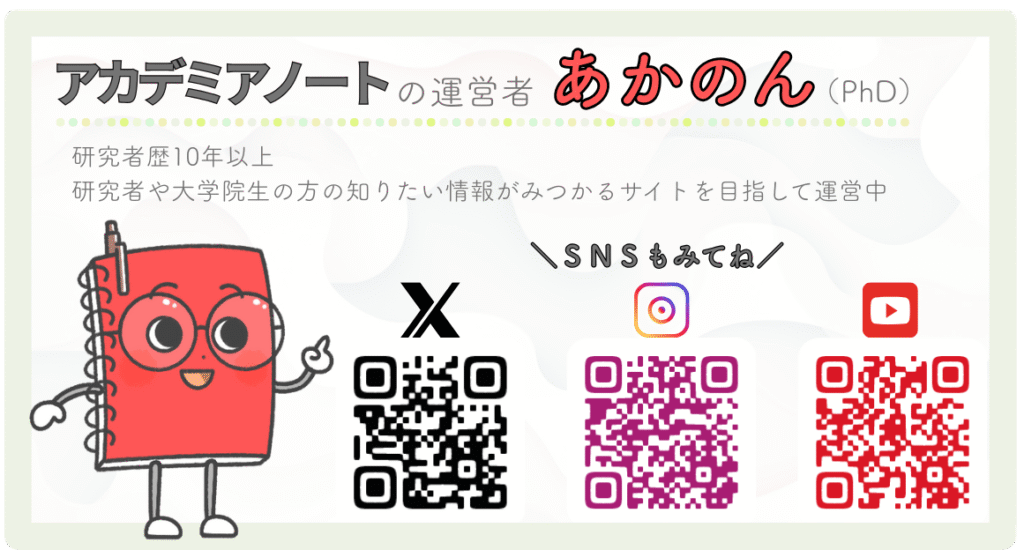
お願い
この記事をお読みいただき、ありがとうございました。
このサイトは、運営者が私生活の合間に少しずつ更新している個人サイトです。
もし当サイトの内容がお役に立ったと感じていただけたら、
SNSなどで感想をいただけると嬉しいです。
いただいた声が、これからの記事づくりの励みになります。